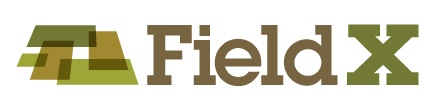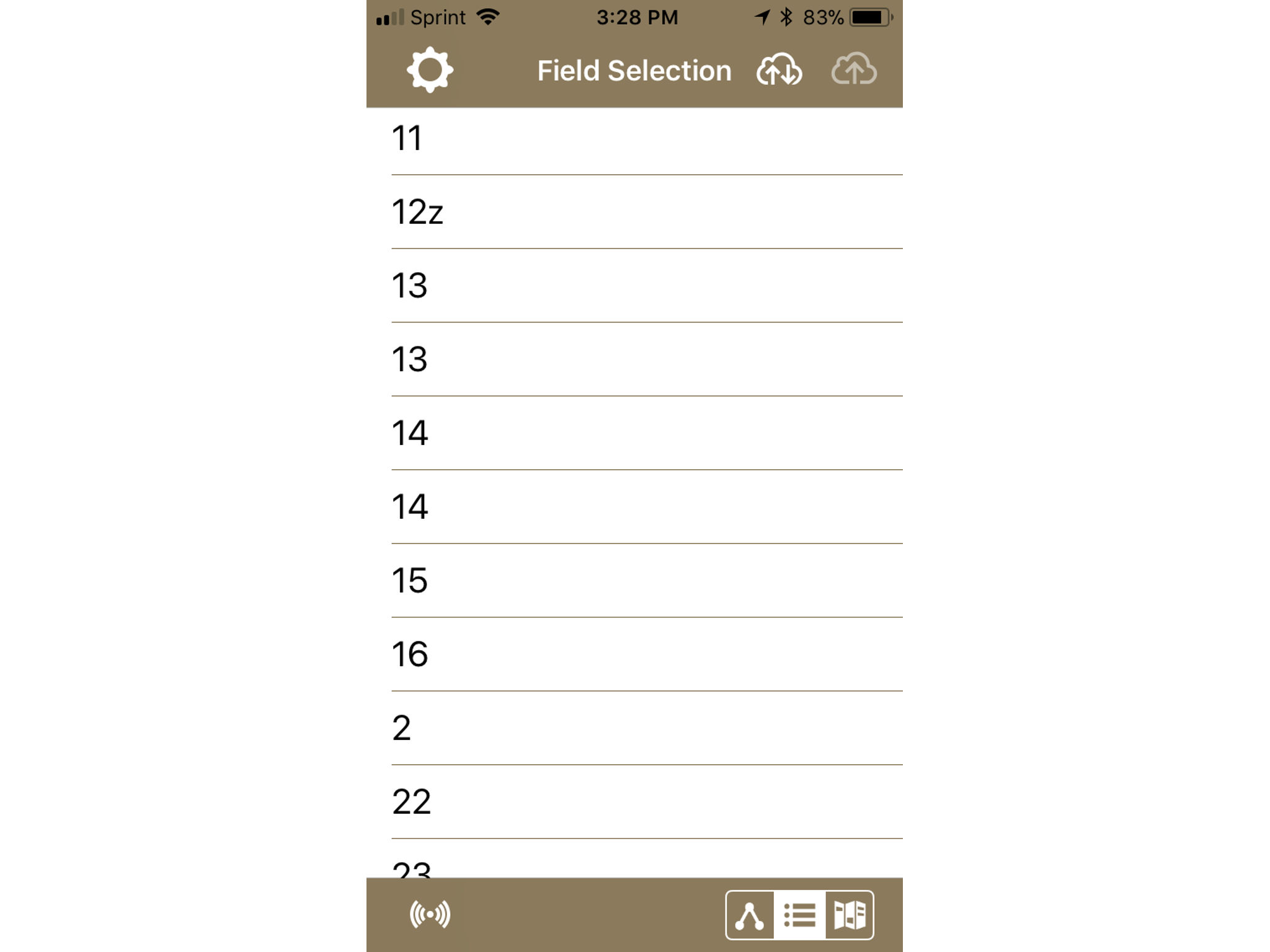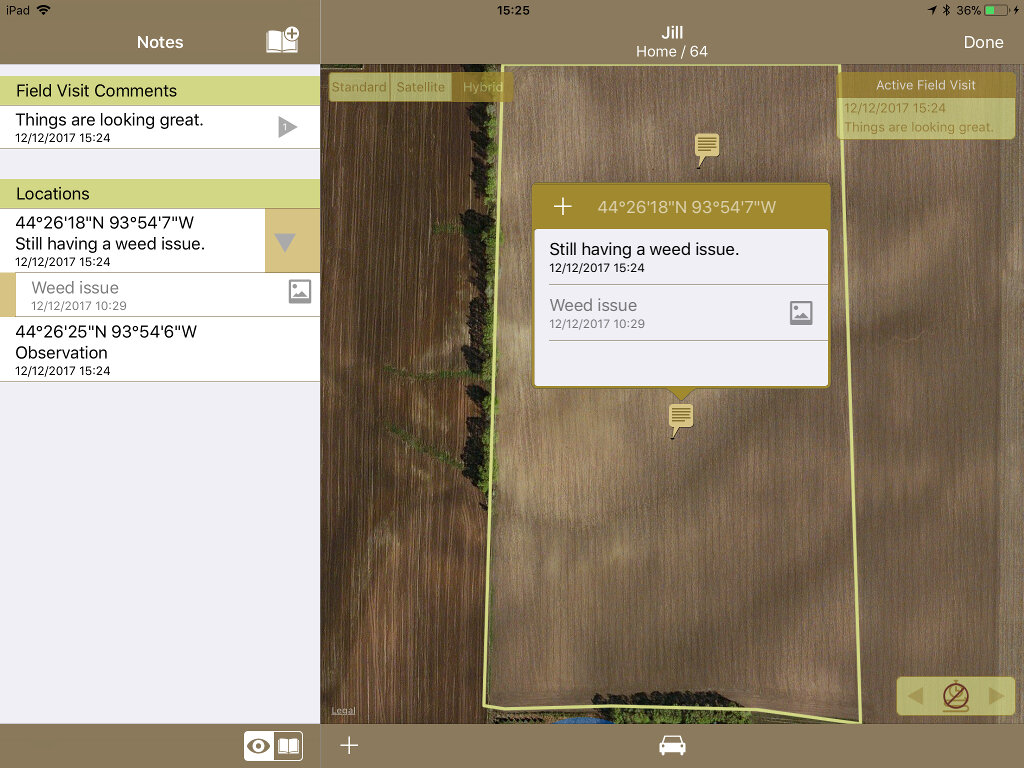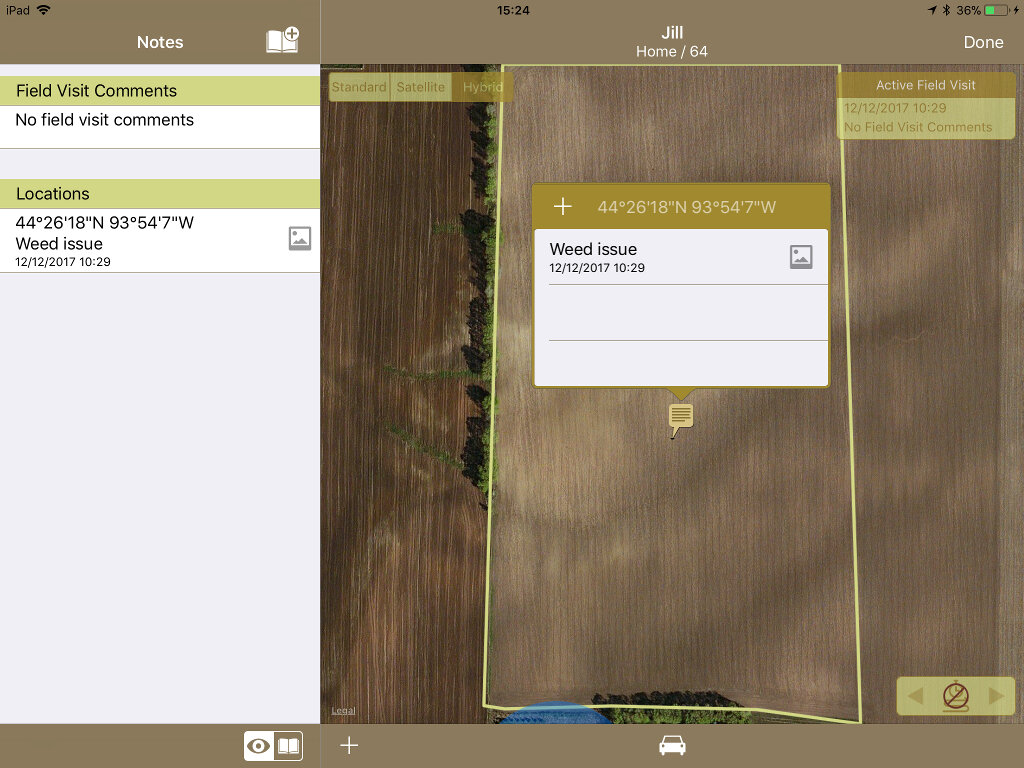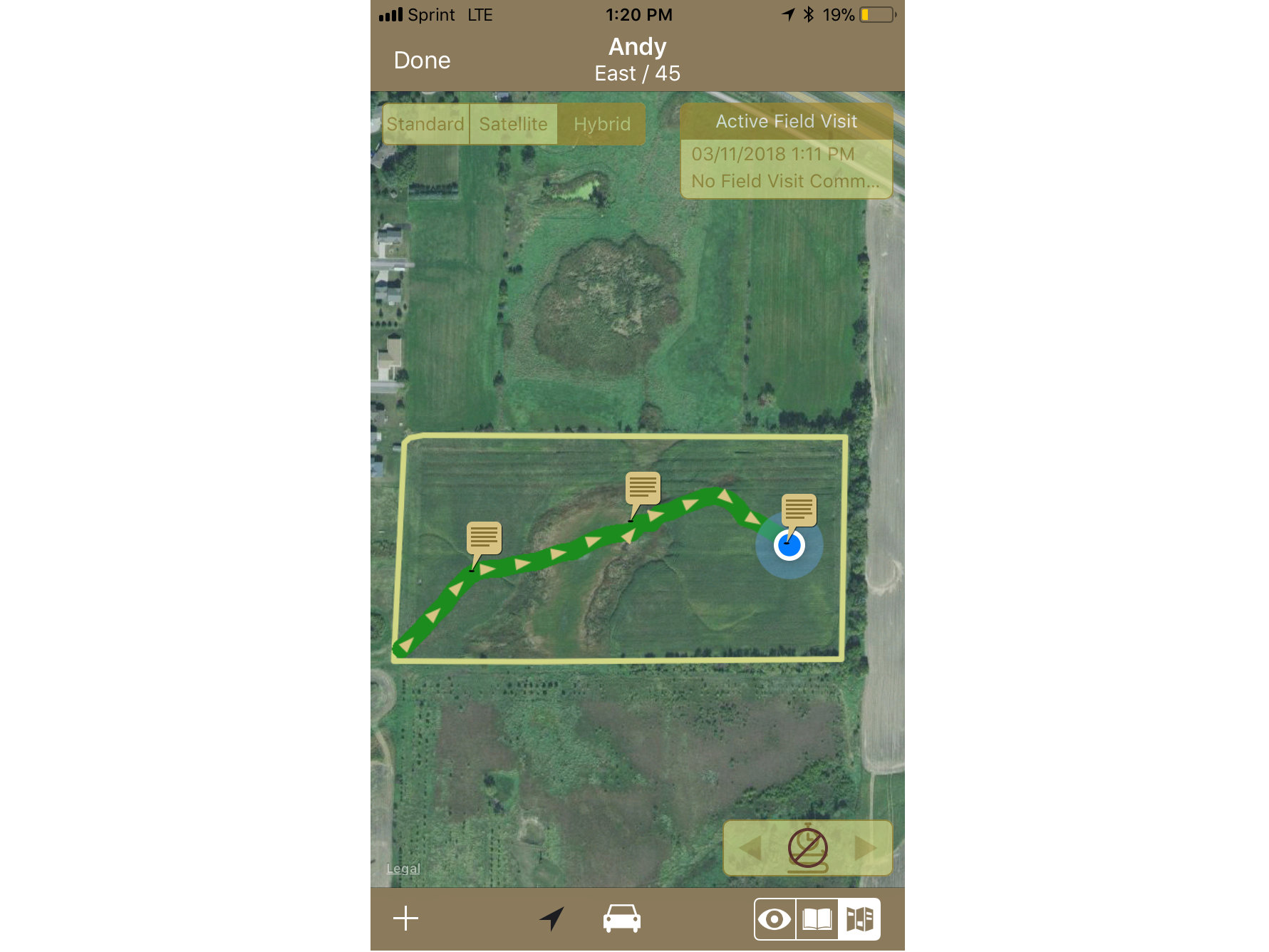- FieldX GeoNotes™ is used to record agricultural related comments and pictures at points of interest in field. While using the app, your path through the field can also be recorded and saved.
Introduction to FieldX GeoNotes
FieldX GeoNotes™ is used to record agricultural related comments and pictures at points of interest in field. While using the app, your path through the field can also be recorded and saved.
Below are examples of how GeoNotes can be used:
- Quickly comment on field conditions, and take photos of crop progress on each visit.
- Revisit previous observation points and paths to check the field in the same location on each field visit.
- Record notes and photos of crop damage at a georeferenced location.
- Mark locations of hazards in the field, such as rocks that need to be removed before harvest.
Downloading and Logging into FieldX GeoNotes
- Open the App Store on your iPad or iPhone.
- Search for ‘FieldX GeoNotes’
- Tap on the app name, then hit ‘Install’.
- Log in with your FieldX username and password.
Creating New GeoNotes Field Visit
Select a Field
The GeoNotes app creates a Field Visit automatically when a field is selected in any of the following ways. Note there are screenshots displaying these methods on the right side of this page.
- Navigate through the Grower Tree.
- Navigate through a list of all fields.
- Limit fields based on proximity to fields.
After a field is selected, a Field Visit will be created. If a Field Visit already exists on the current day, the app will automatically open that existing Field Visit.
The user can also create a new Field Visit by hitting the ‘New Journal Entry’ button in the Observation View or Journal View.
App Views When Editing Observations
- The Observation View lists the Field Visit comments, then lists each individual location where an observation has been made.
- The Journal View groups the observations by date of a Field Visit.
- The Map View displays the location of the observations. note that the map view is visible at all times on the ipad.
Add New Observation
- An observation can be added in either of the following ways:
- Tap on the + sign to add a new observation at your current location.
- Long tap on a location on the map.
- Once an observation is added, the user can tap on the text area to type in their observation.
- Tap on the camera icon to take a photo to add to the observation.
Add Field Visit Comments
- A Field Visit Comment can be added in any of the following ways:
- Tap on the Field Visit Comment line in the Observation view or Journal view.
- On the iPad, tap on the Field Visit view on the top-right of the map.
- Both text and pictures can be added to the Field Visit comment.
Toggle Path Recording
- In the Settings tab, the user can change the option to turn Path Recording on or off.
- While editing a Field Visit, tap on the path icon hovering to the lower right of the map to display or hide the path through the field. Tap the arrows to scroll to previous paths.