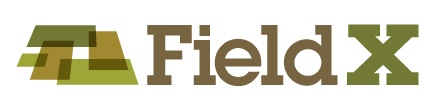WITHOUT GPS CONNECTED
Add New Points
- Select the ‘plus’ sign in the left toolbar.
- Then click on the location to add the sample point
Move Existing Points by Clicking and Dragging
- Select the move points tool in the left toolbar, which is an arrow pointing right with starting with a red box.
- Next, click on the point in the map that needs to be moved, then hold your mouse click and drag the point to its new location.
WITH GPS CONNECTED
*Note that an GPS system needs to be connected to your computer, turned on, and working with FieldX Office for this feature to work.
Add New Point at GPS Location
- Move to the location a point should be added.
- Click on the ‘+ GPS Pt.’ in the top toolbar within the Map View. A point will be added at the user’s current location.
Move Existing Points with GPS
- Move to the location that the point should be moved to.
- Click on the point in the map that needs to be moved.
- Select the move point to GPS location tool from the top toolbar in the Map View. The selected point will move to the users current GPS location.