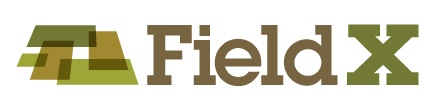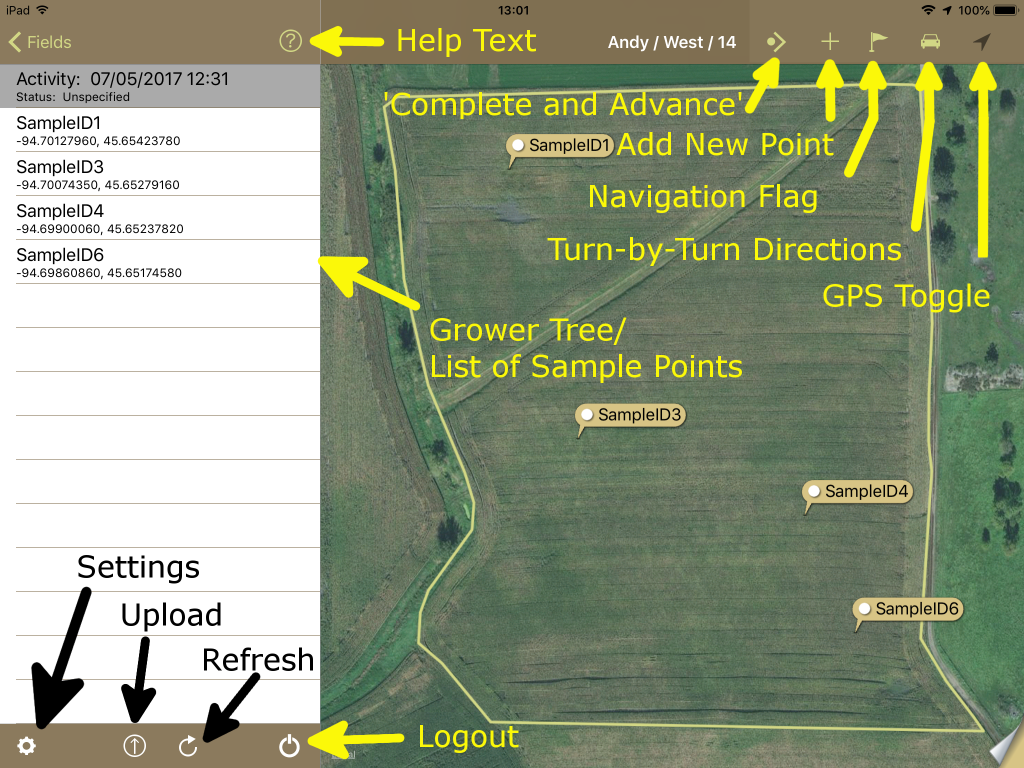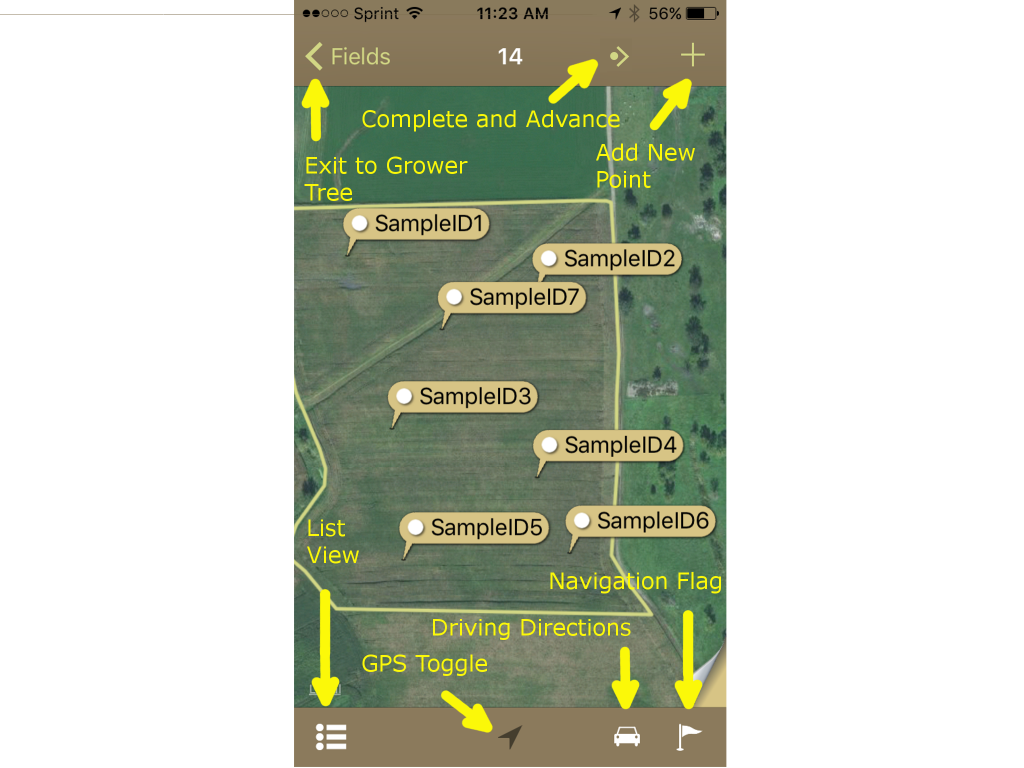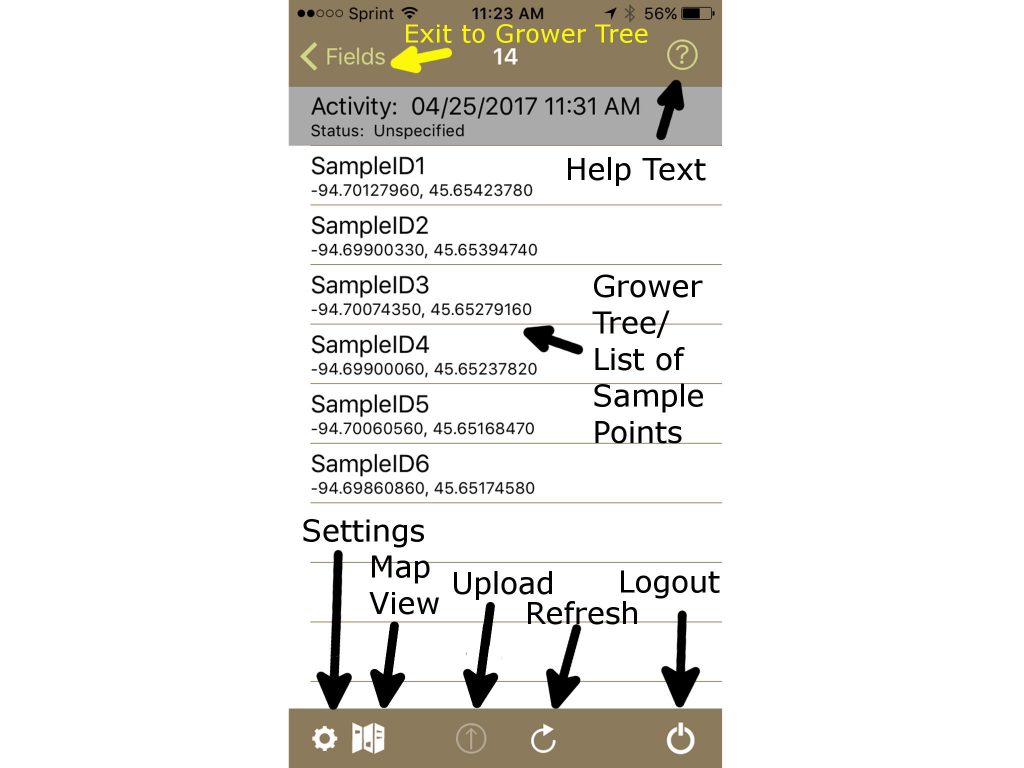Introduction to FieldX Sampling
The Sampling app is used to navigate to fields and sample points,and has the capability to add or edit your points in the field. The app is light-weight and easy to use, and is a sampling work-order application in that it only displays the active sampling journal entries.
Note that FieldX Sampling requires the use of FieldX Office on the PC to create your Sampling journal entries.
Downloading and Logging into FieldX Sampling
- Open the App Store on your iPad or iPhone.
- Search for ‘FieldX Sampling’.
- Tap on the app name, then hit ‘Install’.
- Once FieldX Sampling completes the installation, tap on the icon from the iPad’s home screen to open the app.
- Login with your FieldX username and password.
- By default, the journal entries with a Start date from the previous five days will be downloaded and displayed in your grower tree.
- If a field you are needing to complete isn’t displayed, you can click on the ‘Refresh’ button, then select a data farther back.
- If a field you are needing to complete isn’t displayed, you can click on the ‘Refresh’ button, then select a data farther back.
Navigating to Key Tools in FieldX Sampling
When starting with the Sampling app, there are key tools to navigate to in order to help with understanding how the application works. Use the following image to help you navigate the app.
- Field selection tools to create Journal Entries and Reports:
- Grower Tree
- List/Map View Toggle on iPhone
- Tools:
- Add Point
- Tracking Flag
- Turn-by-Turn Directions
- GPS Toggle
- ‘Complete and Advance’
- Display Views:
- Maps
- List
- Sync Buttons
- Settings
For more information on using FieldX Sampling, please use the related articles below.