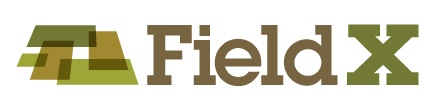Note that the instructions below are for FieldX Office version 1.5.71 and above. If you do not have this version, you can upgrade at https://dashboard.fieldx.com.
Other Shapefile Map Layers: Roads and Section Maps
- Go to the USDA Data Gateway.
- Click the green ‘Get Data’ button on the right side of the page and work through the order form.
- Select the Counties that you need and click ‘Continue’.
- Then select the map layers and click ‘Continue.’
- For the Section and Township maps, select the ‘Public Land Survey System (PLSS) Townships’ and the ‘Public Land Survey System (PLSS) Sections.’
- For roads, scroll to the bottom and select ‘TIGER Streets’.
- Select the ‘ESRI Shape’ then select the option Geographic NAD83 for the Projection. Note that there will be a specific UTM zone listed, like Zone 15. Click ‘Continue.’
- Then enter your email address and click ‘Continue’. Then click ‘Place Order.’
- Check your email, and download the shpfiles to your computer.
- Then click in FieldX Office and open the ‘Field Maps’ tab, then click on the ‘Layer Manager.’
- Click ‘Add Layer.’
- Select the ZIP folders that you just downloaded. There is no need to extract the files first.
Adjusting Settings for shpfile layers
Here are the frequent adjustments made to the Road and Section and Township Layers downloaded from the USDA:
Roads:
- Select the ‘Road’ shpfile in the Layer Manager.
- Click on the ‘Legend’ tab. Some users prefer to set the ‘Line Type’ to Transparent if the road lines shouldn’t be displayed.
- Click on the ‘Label’ tab. Click ‘Show Labels on Map’, then select ‘Fullname.’
Section and Township Maps:
- Select the ‘Section’ or ‘Township’ shpfile in the Layer Manager.
- Click on the ‘Legend’ tab. Change the ‘area Pattern Style’ to Transparent. Also adjust the ‘Outline Color.’ The section and township maps should be a different color than the field borders.
- Click on the ‘Label’ tab. Click ‘Show Labels on Map’, then select ‘sect’ for the section name and ‘town’ for the township name.