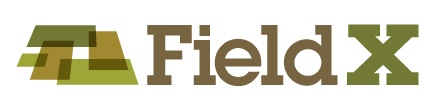- Scouting and Recommendation templates allow you to customize your forms, and prefill information so that you can enter our detailed records quickly in the field.
Creating Scouting Templates
Saving Scouting templates allows you to customize your form, save clicks and taps in the field, and ensures that your team is entering data with consistent units.
- In FieldX Office, select a field and click ‘Create Journal Entry.’ Then select ‘Scout/Recommendation.’
- For the Field Conditions and Crop Observations tab:
- Edit your ‘Data Fields.’
- To remove a data field, click on a data field on the right side, then click on the arrow pointing left to remove that data field from your form.
- To add a data field, click on a data field on the left side, then click the arrow pointing right to move data fields into your form.
- To change the order of your data fields, select a data field, then click ‘Move Up’ or ‘Move Down.’
- Preselect your Units.
- For any of your data fields with multiple options for units, you can select the drop down menu and identify which data field you want to use. For example, in a form being built for Cotton, you can preselect ‘Cotton Stages’ in the Growth Stage data field.
- Edit your ‘Data Fields.’
- Prefill Crop Observations, Insects, Weeds, and Diseases.
- For these forms, you can preselect which issues and pests you might come across in the field, as well as the units you plan to use. Leave the ‘Amount’ fields blank, as those can be filled in with your actual observations.
- Note that the PDF output reports will only include insects that have an observation, so you can add in as many items as you want to these forms.
- You will need your insects, weeds, and diseases to be set up in your picklist. If you haven’t already added items to your picklists, click here for instructions.
- For these forms, you can preselect which issues and pests you might come across in the field, as well as the units you plan to use. Leave the ‘Amount’ fields blank, as those can be filled in with your actual observations.
- When your template is ready, click ‘Template’ in the toolbar, then select ‘Save as Scouting Template.’
- A template saved as a’Private’ template will only be available to your username, while a template saved ‘Company-Wide’ will be available to all users in your organization.
- Finally, click ‘Close’ on the journal entry. You do not need to save the journal entry after the template has saved.
Creating New Recommendation Templates
Recommendation templates can be used to save your commonly used tank mixes, saving you from needing to re-enter data every time you make a recommendation.
- In FieldX Office, select a field and click ‘Create Journal Entry.’ Then select ‘Scout/Recommendation.’
- Click on the ‘Chem/Fert’ Rec tab.
- Add your chemicals to the form. Then fill in your Application Rate, Carrier GPA, and any other data you want to include. All data fields besides ‘Chemical Name’ are optional.
- You will need your treatments in your picklist. If you haven’t already added items to your chemical picklists, click here for instructions.
- When your template is ready, click ‘Template’ in the toolbar, then select ‘Save as Recommendation Template.’
- A template saved as a’Private’ template will only be available to your username, while a template saved ‘Company-Wide’ will be available to all users in your organization.
- Finally, click ‘Close’ on the journal entry. You do not need to save the journal entry after the template has saved.
Creating Recommendation Template from Existing Journal Entry
- In FieldX Office, click on the ‘Field Journal’ tab.
- Select an existing Recommendation entry.
- Go to ‘Chem/Fert’ Rec, and make any necessary edits to the form that you intend to save in your template.
- Then when your template is ready, click ‘Template’ in the toolbar, then select ‘Save as Recommendation Template.’
- A template saved as a’Private’ template will only be available to your username, while a template saved ‘Company-Wide’ will be available to all users in your organization.
- Finally, you ‘Close’ on the journal entry. You do NOT need to save the journal entry after the template has saved.