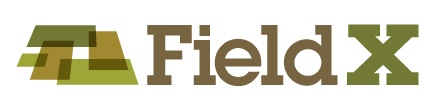Draw Field Borders on PC on Background Image
- Make sure the individual field that will be mapped is selected in the Grower Tree.
- Open the Field Maps tab, then click the ‘Layer Edit Tools’ button.
- Next, confirm that ‘Field Borders’ is chosen in the ‘Edit Layer’ drop down menu.
- Click the ‘New’ button to create a polygon. The pointer changes to show that the program is ready to place points on the map.
- Find the location of the field using the Drag Mode and Zoom Mode in the side toolbar. Zoom in so that the field is fully visible in the Field Maps Tab.
- Make sure the “Edit Mode” is chosen. This is located at the top in the left toolbar after clicking ‘New.’ It looks similar to a mouse pointer icon. The option enables the program to place points on the map.
- Place points on the map that trace out the field as a polygon. When all sides except one are on the map, click on ‘Close’ to complete the shape.
- If a mistake is made, use the ‘Remove Last Point’ button to take points off of the polygon. Alternatively, click ‘Cancel’ to discard the polygon and start over.
- Once satisfied, click ‘Exit’ to leave the editor and save the field border. Now the field is visible on the map. The GIS area is automatically calculated, and the labels and display of the field can be edited in the Layer Manager.
* Note that multiple polygons can be created for a field by repeating steps 5-9. A polygon drawn inside an existing field border will cut that area out of the field, while adding a separate polygon to the same field will add to the total area.